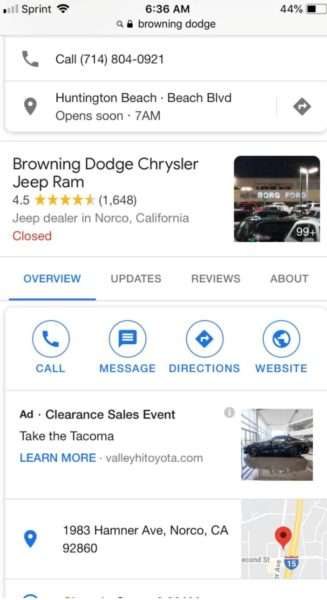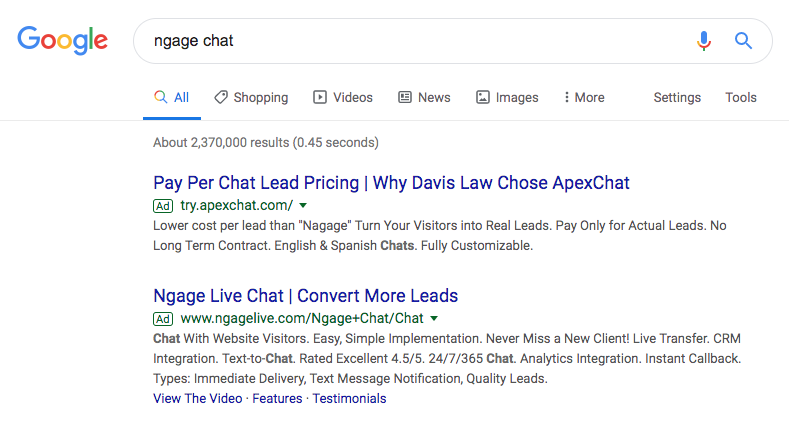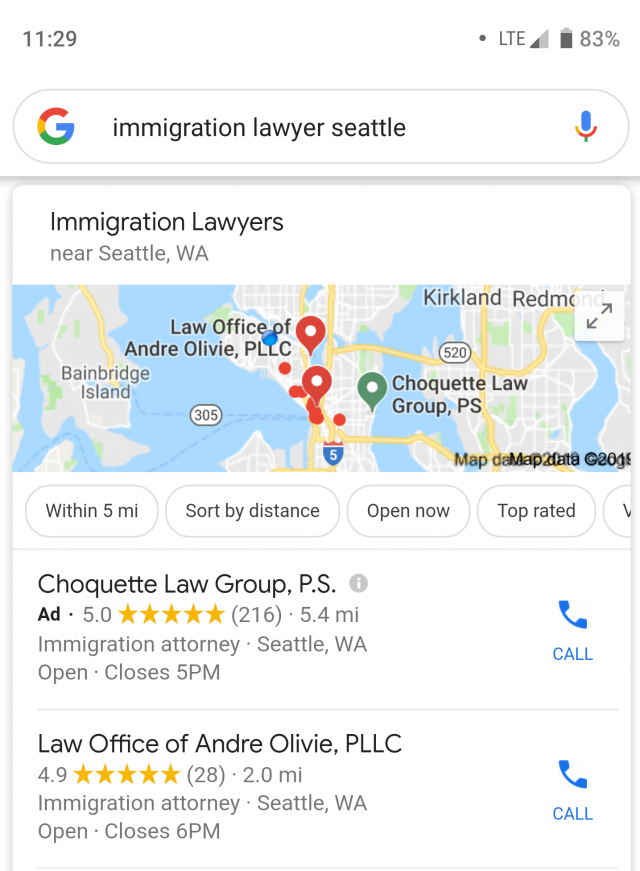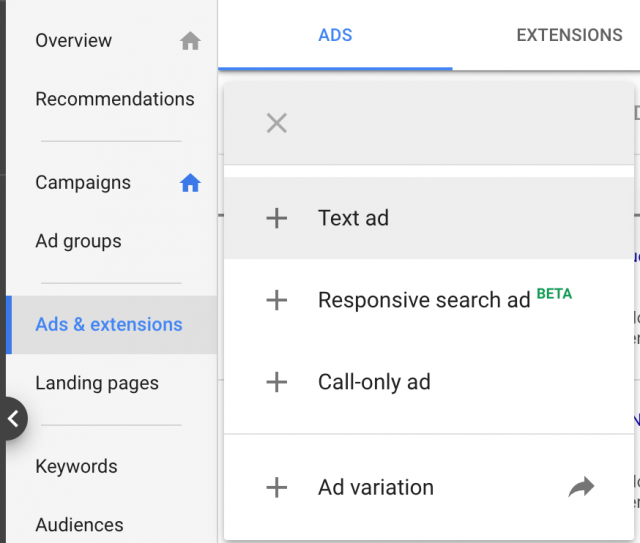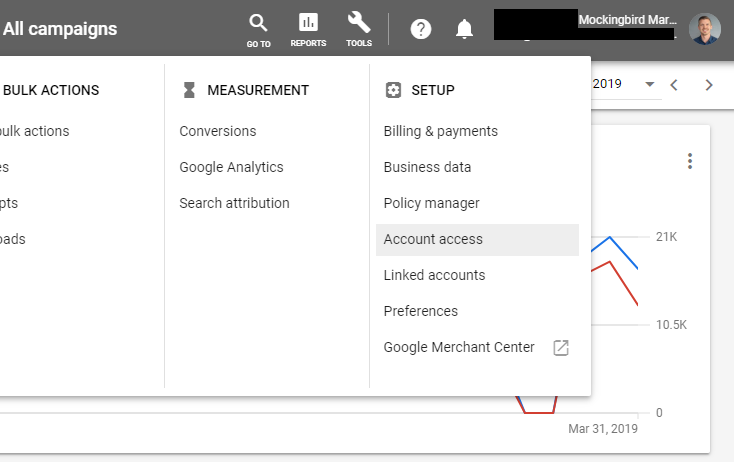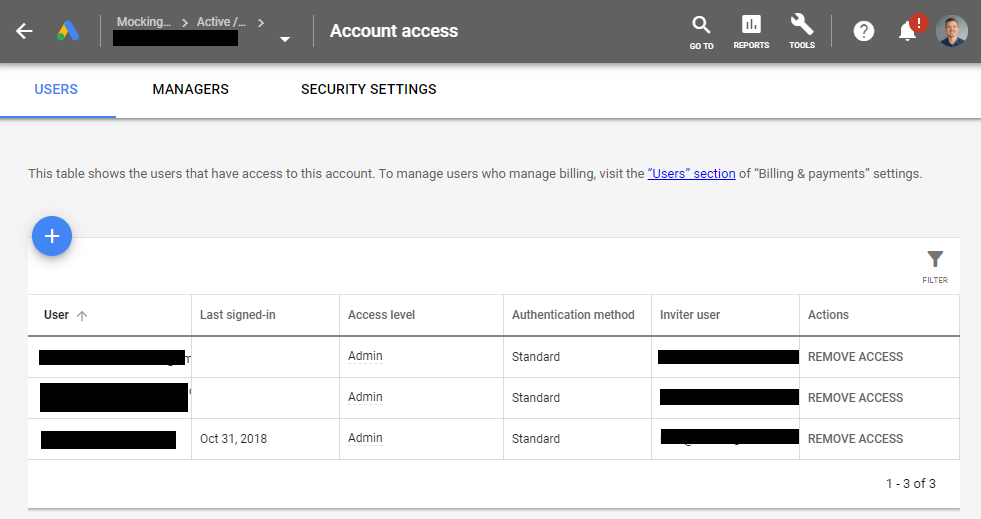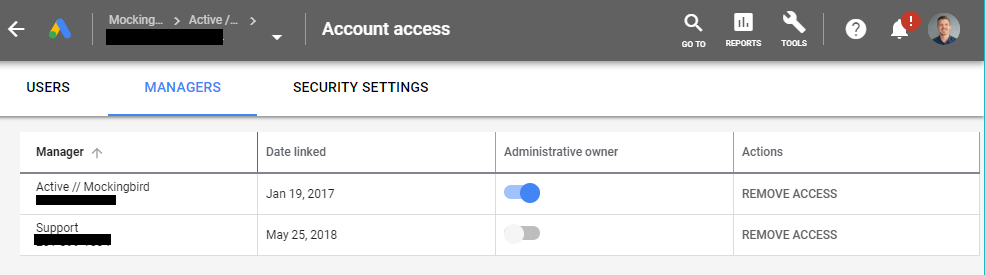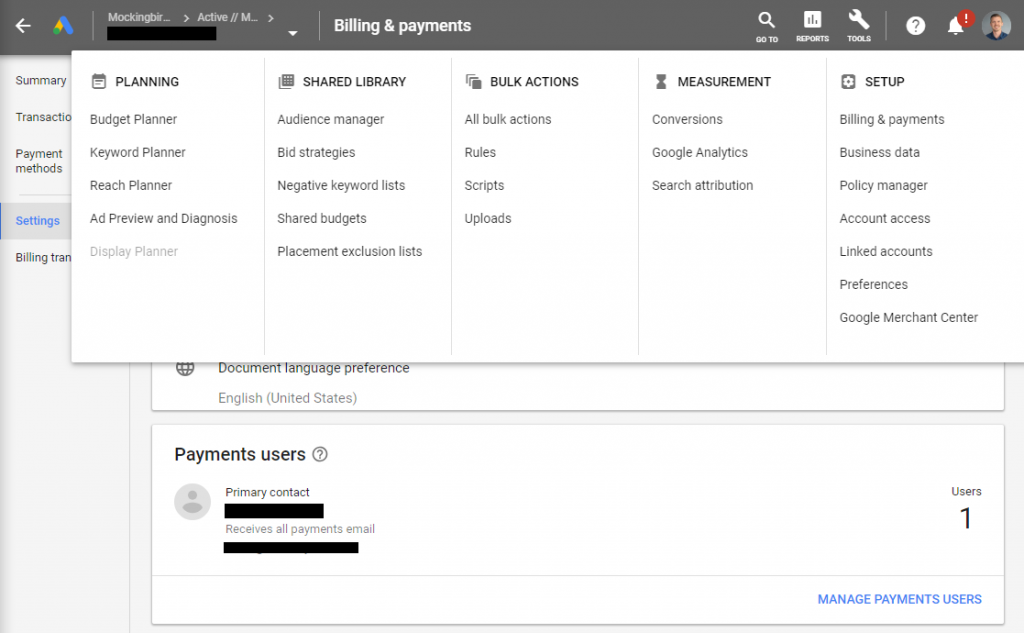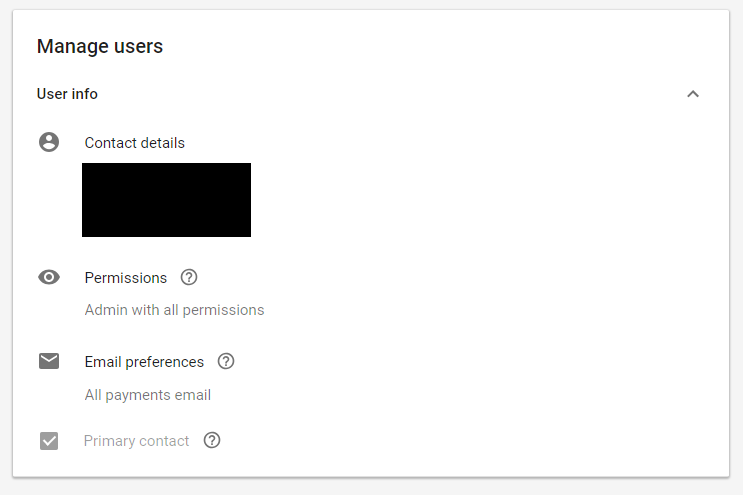Do you know who has access (or ownership) of your Google Ads account? Odds are, there are some old agencies or employees that still have access to your entire account. You may want to kick them out, or if you started working with someone new, you may want to give them access (with proper permission levels).
Here’s how to check, add, and remove access to your Google Ads account:
1) Log in to Your Google Ads Account
Go to https://ads.google.com and log in with your username and password.
2) Click Tools, then Account Access
Click the wrench icon in the top right, then click “Account access” under Setup.
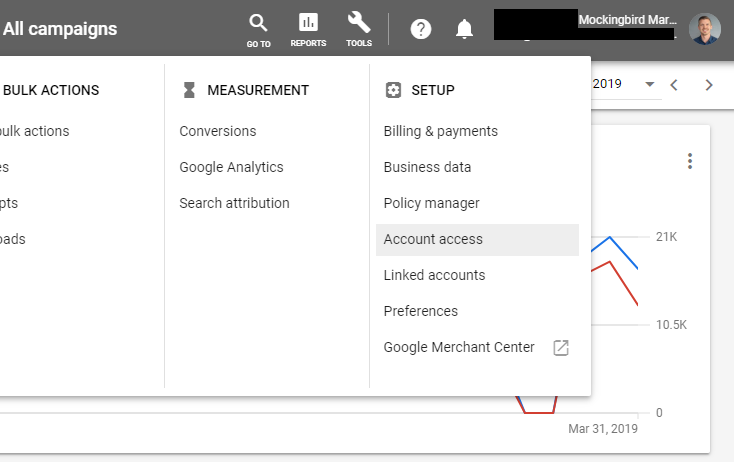
3) Add or Remove Users
Make sure you (as a user) have full admin access to your own account. If it says “Standard” or “Read Only” it means someone else actually owns the account, and they can kick you out at any time.
Double check that whoever has access also has the right permissions. Change their access level if you need to – not everyone needs to be an Admin.
To add someone (a person, not an agency), click the blue plus button, select their permission level, and invite them via email. They will need to accept the invitation before accessing your Google Ads account.
To remove someone’s access, simply click the “Remove Access” link in the right column.
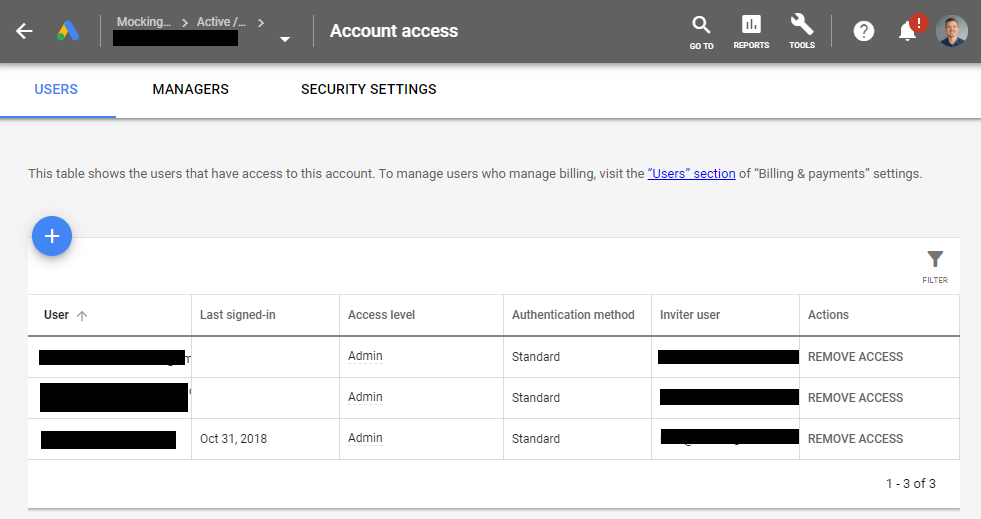
4) Add or Remove Managers (Agencies)
There’s another section that’s a little hard to see. Next to “Users” there’s a “Managers” tab. This is where you grant access to agencies and tools (rather than individual people). You may grant Administrative Ownership, but this gives them the ability to add or remove anyone they like. If that makes you uncomfortable, simply toggle that switch off. They’ll still have access, but they won’t have total control.
To add a manager, the agency will need to request access. Give them your Google Ads CID number (it looks like a phone number), and once they send a request, you’ll need to come back to this section and click “Approve”.
To remove a manager, simply click the “Remove Access” link in the right column.
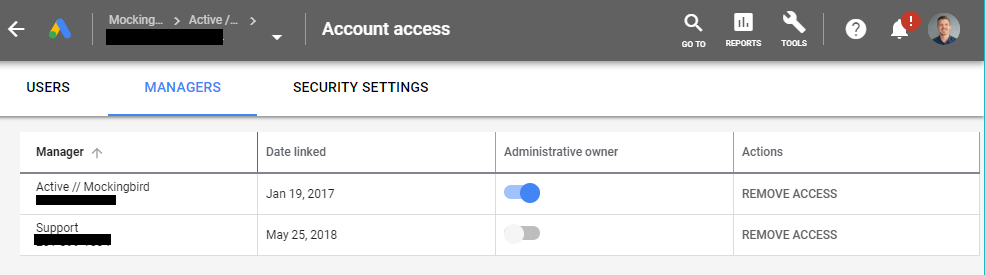
5) Check Your Billing Users
Once you’ve verified that certain people and agencies each have the right level of access, you need to check who has access to your billing information.
This is NOT the same as who has access to your Google Ads account. There is a big difference between a Google Ads user, and a Google Payments user.
Go to Tools (the wrench icon) > Billing & Payments (under Setup) > Settings (left side menu) > Manage Payment Users (one of the middle cards).
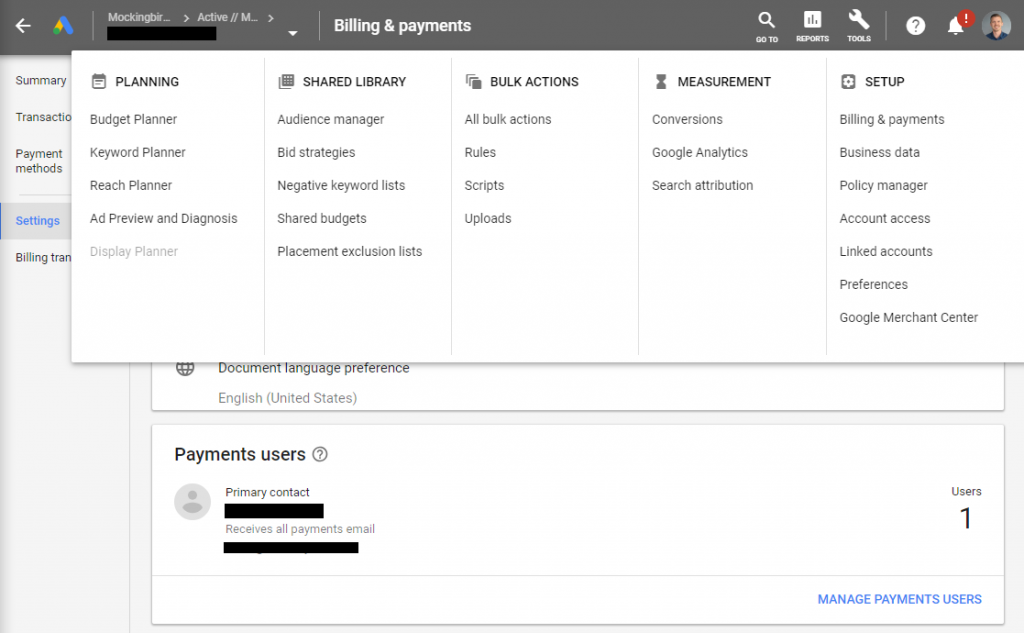
You can then adjust permission levels, set notifications, select who is Primary Contact, and of course add or remove users as you need.
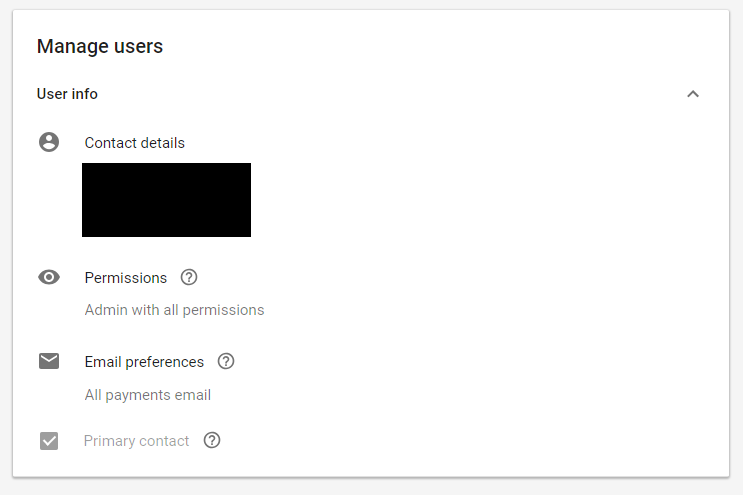
6) Sit Back and Relax… Then Audit Your Other Tools
Now that you know who has access to your Google Ads account, what permissions they have, and who is responsible for paying the bills, you can sit back and relax. No need to worry about old agencies messing things up, or worse, kicking you out of your own account.
You shouldn’t go through life paranoid, but you should be cautious about granting access to your business’ information. After adding and removing people from Google Ads, check who has access to your website, your registrar, your Google Analytics, your Google My Business, your Google Search Console, and all your other digital assets.
You may be surprised who you find.
Take some time to run a security audit. It’s better to check and not find anything, than to not check and wish you would have.