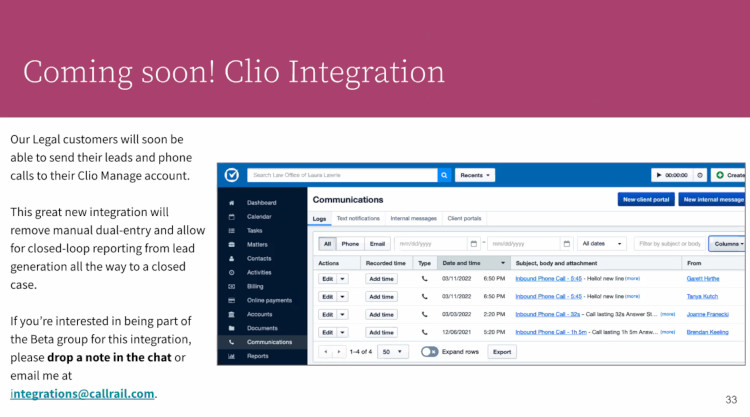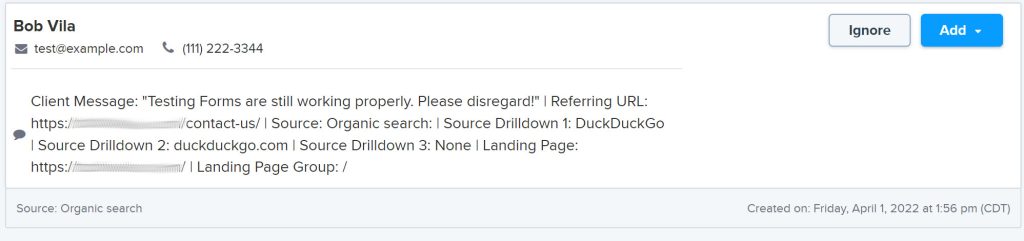HubSpot recently released an integration with Clio Manage! You can find the integration within HubSpot’s marketplace.
This is fantastic!
For those who aren’t familiar with HubSpot, they are on a mission to help companies simplify their tech stack and become the “Hub” for all of it. No, seriously. All of it.
We are on a mission to help law firms create the right tech stack for their specific needs and processes (or lack thereof).
We are tired of having conversations that start and stop with “Leads look amazing” only to be told that things are anything but amazing from a new matter perspective. It’s 2021. We need to know if those leads are turning into prospects and if those prospects are turning into clients. If they aren’t, we need to know where the holes are so we can fix them. #leakyfunnel
Enter HubSpot!
I’ve used, seen, broken, fixed, and researched A LOT of legal-specific technologies. I’ll soon be publishing a comprehensive comparison of those technologies. The glaring hole I found time and time again was related to intake management. More specifically: accurate source tracking.
Sure, your legal intake management systems have a spot to capture that intel, but do you even know the difference between Google LSAs, Google PPC, Local Ads, GMB, and organic search? There’s no way a manual data entry of this vital information is accurate to the point where you could make any meaningful marketing decision on it.
Still asking “How did you hear about us?” Stop. Your prospects don’t know the difference between LSAs and Google PPC. Shoot, you may not even know the difference. The difference in economics between those two advertising channels is enormous….
HubSpot has the source tracking (and integration into our beloved tool CallRail) locked down. They also have the pipeline, automation, and user-friendly interface to boot.
We have the experience of how to design HubSpot to fit within all sizes of firms with all levels of complexity with regards to their tools and tech. A perfect pair, really.
Now, HubSpot can feed that data into your matter management system natively, if you’re using Clio Manage…
The integration is new and will no doubt be improved over time. I’ve created a how-to guide below.
Enjoy!
How to Integrate HubSpot with Clio Manage:
1. Purchase HubSpot Operations Hub Starter.
1.a. The default properties available to sync do not include Source information.
2. Create a custom contact field in Clio Manage for Source information:
2.a. Sign in to your Clio Manage Account
2.b. Create a custom contact field in Clio Manage called “Source”
3. Install the Clio Manage Data Sync App in HubSpot:
3.a. Sign into HubSpot
3.b. Navigate to the HubSpot Marketplace icon (the house) and go to the App Marketplace
3.c. Search for Clio Manage and click it
3.d. Hit the Install App button (it’s orange)
4. Connect HubSpot & Clio Manage:
4.a. In HubSpot, go to Settings (gear icon) –> Integrations –> Connected Apps
4.b. Click Clio Manage
4.c. Click Connect
4.d. Walk through the steps – Leave domain set to app. (if you are outside of the US and login to Clio manage using eu.app or ca.app select the appropriate domain)
5. Map and Sync the data between HubSpot and Clio Manage
5.a This is a two-way sync, meaning that you can sync the data from Clio manage to HubSpot and HubSpot to Clio Manage. I recommend changing to the option “No Contacts” under Clio Manage. This will make it so only the data from HubSpot flows to Clio Manage.
5.b. The default mapped fields are fine as they are. However, you’ll need to create another custom map from the Source field in Clio Manage and Original Source* field in HubSpot.
5.c. Save & Sync and you’re done!
*The Original Source property in HubSpot is a default HubSpot field. This means as of writing this blog post you cannot edit the options within this field in HubSpot. It’s also important to understand that if you’ve connected CallRail or another call tracking system, that the sources of those callers are in a separate property, usually called Source. When we configure our clients on HubSpot, we create automation to match the Original Source default HubSpot property to reflect what CallRail puts into the Source field.