Accessing the Hidden Fields in Google My Business
These days, Google My Business (GMB) has a nice modern layout that looks simple, clean and straightforward. Don’t be fooled! There are secret, hidden fields in Google My Business that you can only access in certain ways. Here is how to find them.
Using Card View and the Dashboard
“Card View” organizes your locations into a neat grid of cards.
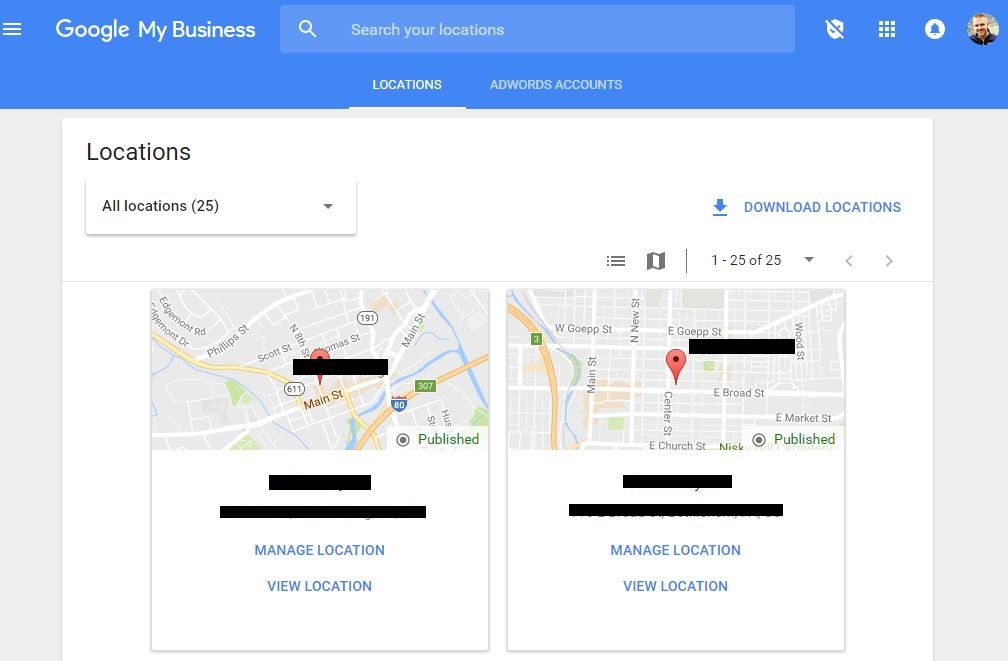
Managing locations from here sends you to a Dashboard where you can access:
- Info (name, address, hours, etc.)
- Photos
- Reviews
- Insights
- Users (in the top left menu)
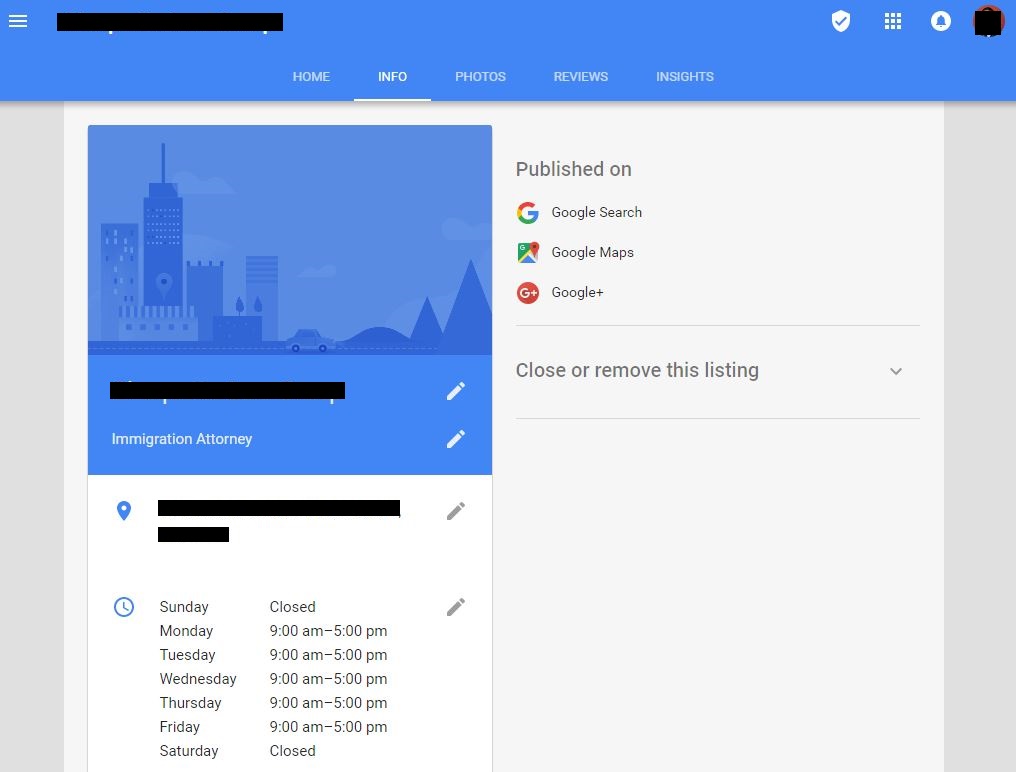
All these fields are important, but there are a few things missing.
Using List View and Direct Edit
Changing to “List View” organizes your locations into simple rows with 3-dot menus on the right.
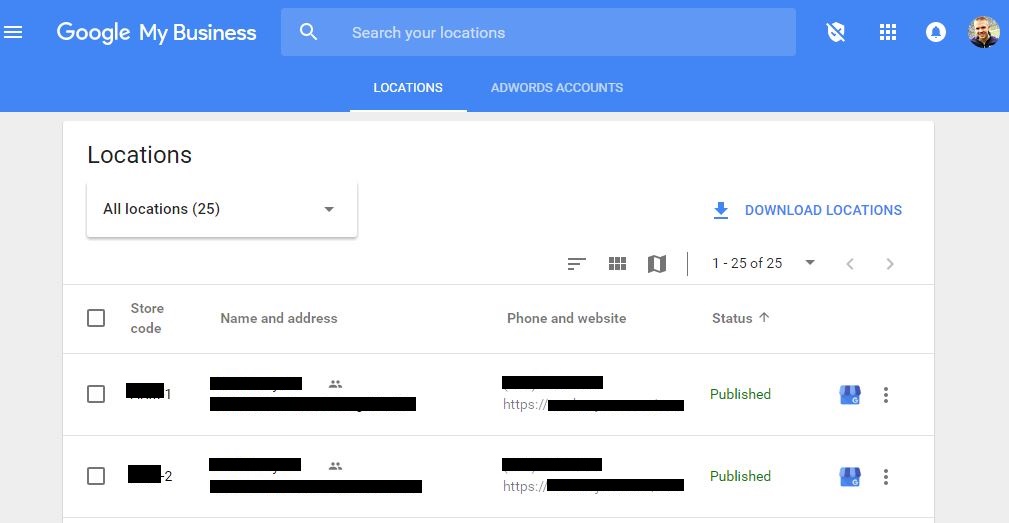
Clicking those icons bring you to the Dashboard (same as above). However, if you try to edit the listing directly by clicking the actual row, you will unlock a new section:
- Info (name, address, hours, etc.)
- Photos (just a shortcut back to the dashboard)
- Users (no longer in top left menu)
- Advanced Information
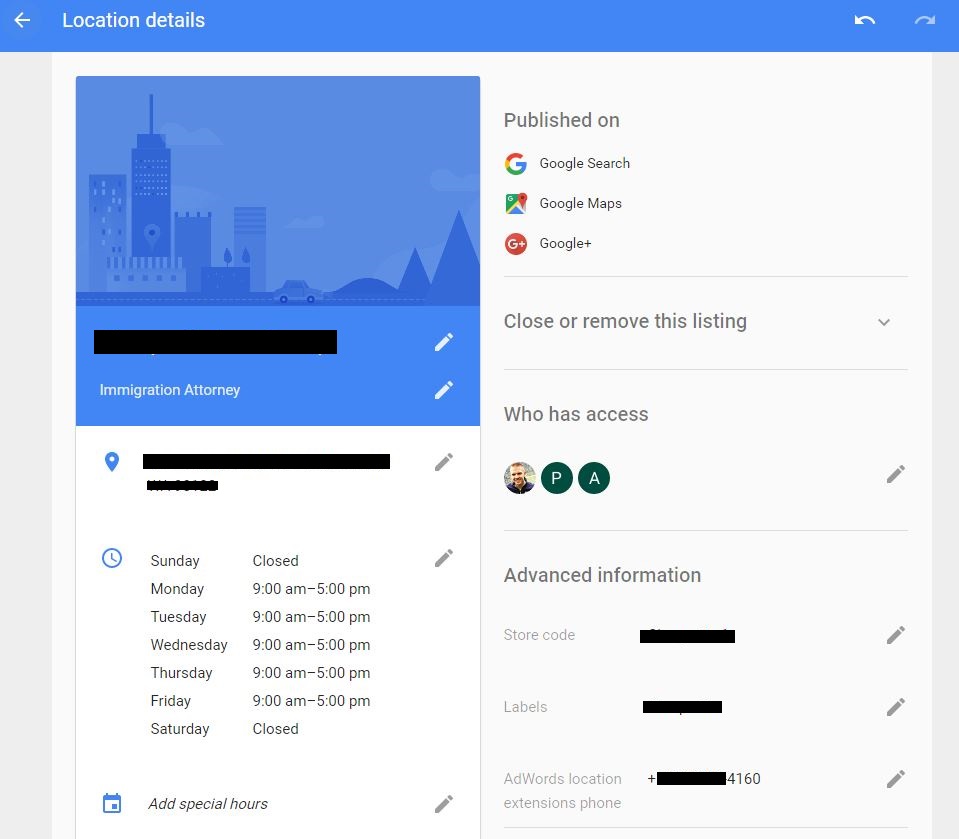
You won’t see Reviews and Insights, but you gain access to “Advanced Information” which contains three new fields you didn’t have before.
- Store codes: Used to identify individual locations.
- Labels: Great way to organize locations into groups or mark locations that need work.
- AdWords location extensions phone: External facing and must be used if you want to utilize call tracking in AdWords campaigns. Very important for maintaining correct conversion numbers!
Which Way Is Better?
If you want to utilize all the tools GMB has to offer, you must use both the Dashboard and direct edit from the list view. This is somewhat of a pain, and I have no idea why Google hides “Advanced Information” from the Dashboard, but that’s how it works. Hopefully the next GMB update will make things a little more consistent, but until then, don’t forget to check out both views!
